主机电脑怎么连wifi_主机电脑怎么连wifi密码
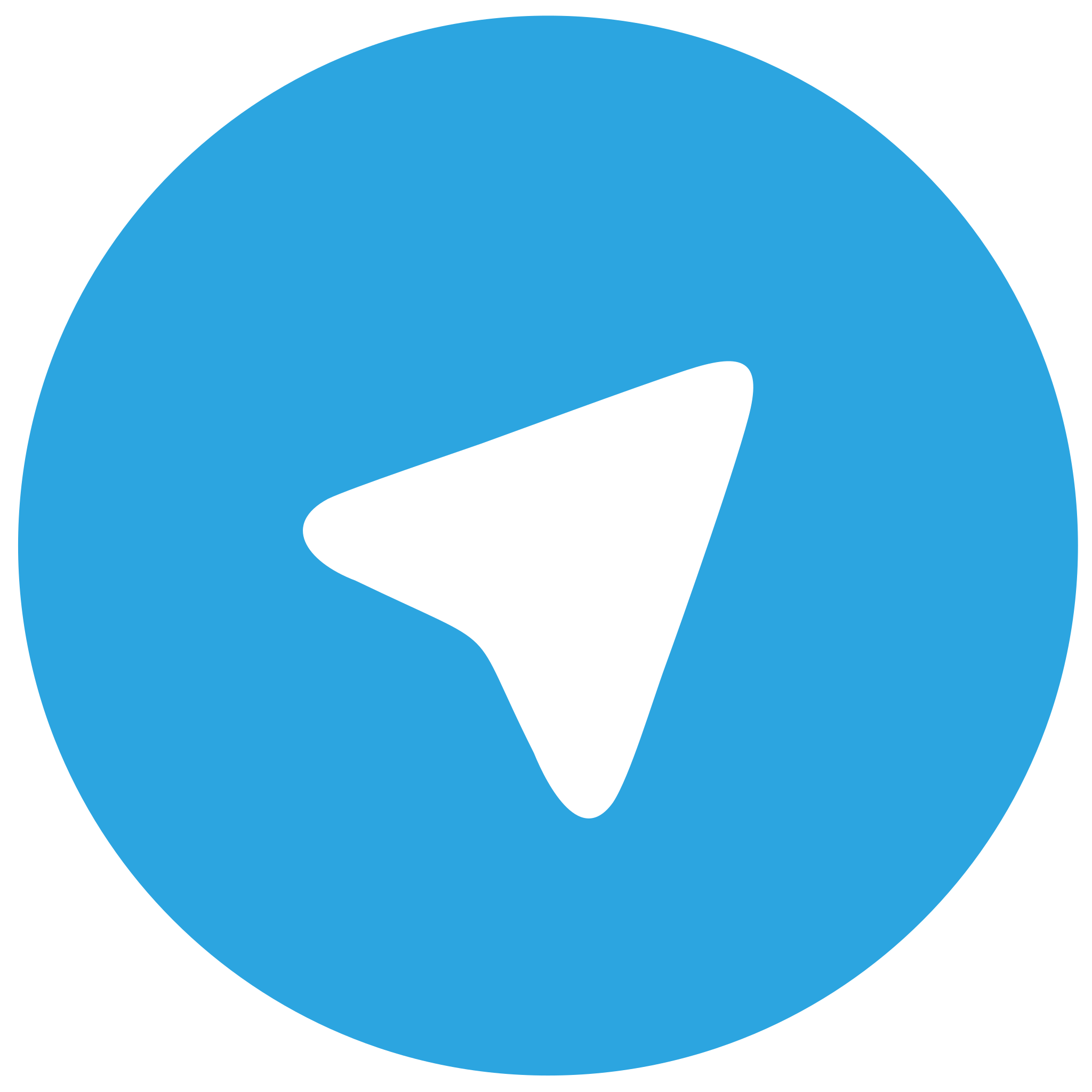 telegram中文版
telegram中文版
硬件:Windows系统 版本:11.1.1.22 大小:9.75MB 语言:简体中文 评分: 发布:2020-02-05 更新:2024-11-08 厂商:纸飞机中文版
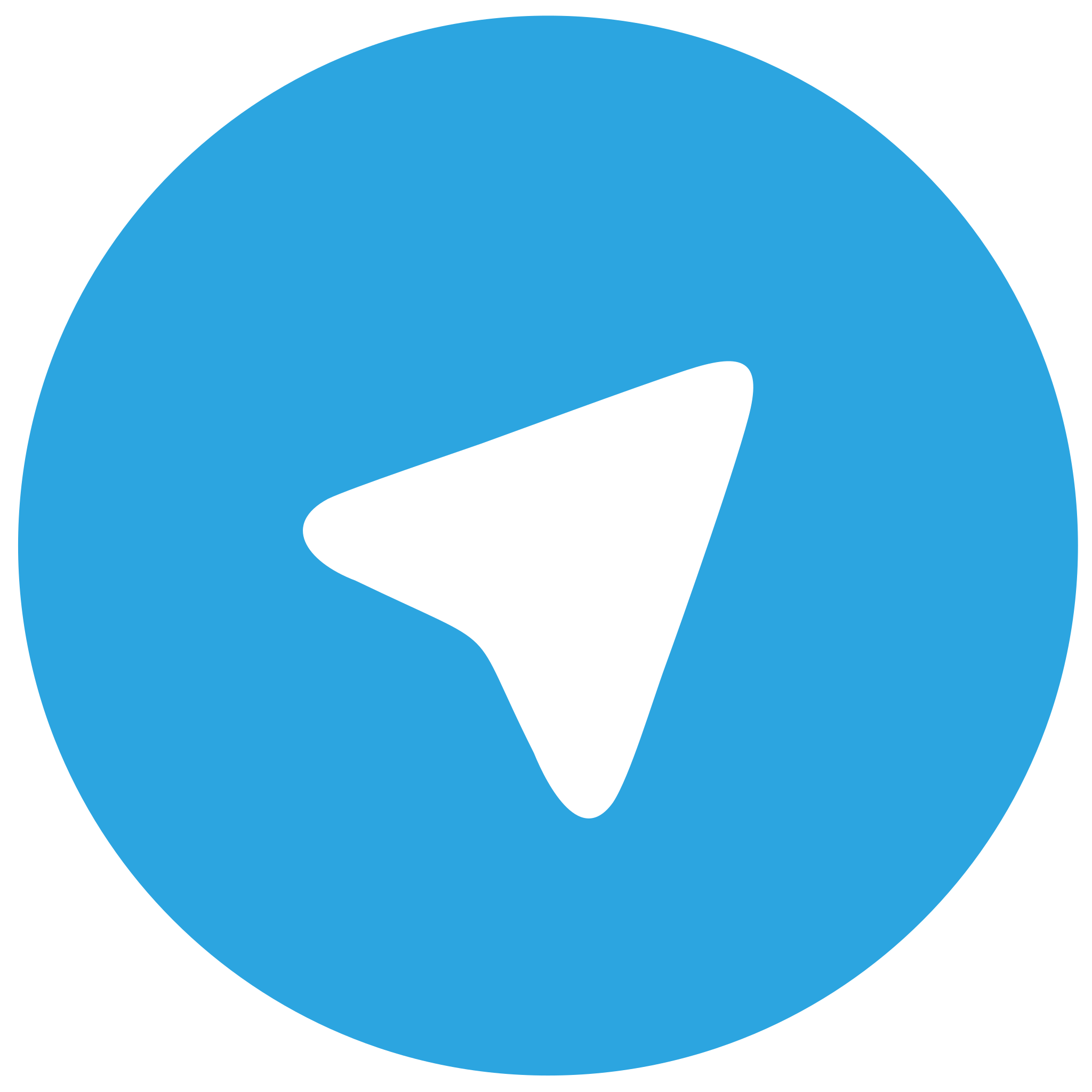 telegram安卓版
telegram安卓版
硬件:安卓系统 版本:122.0.3.464 大小:187.94MB 厂商:telegram 发布:2022-03-29 更新:2024-10-30
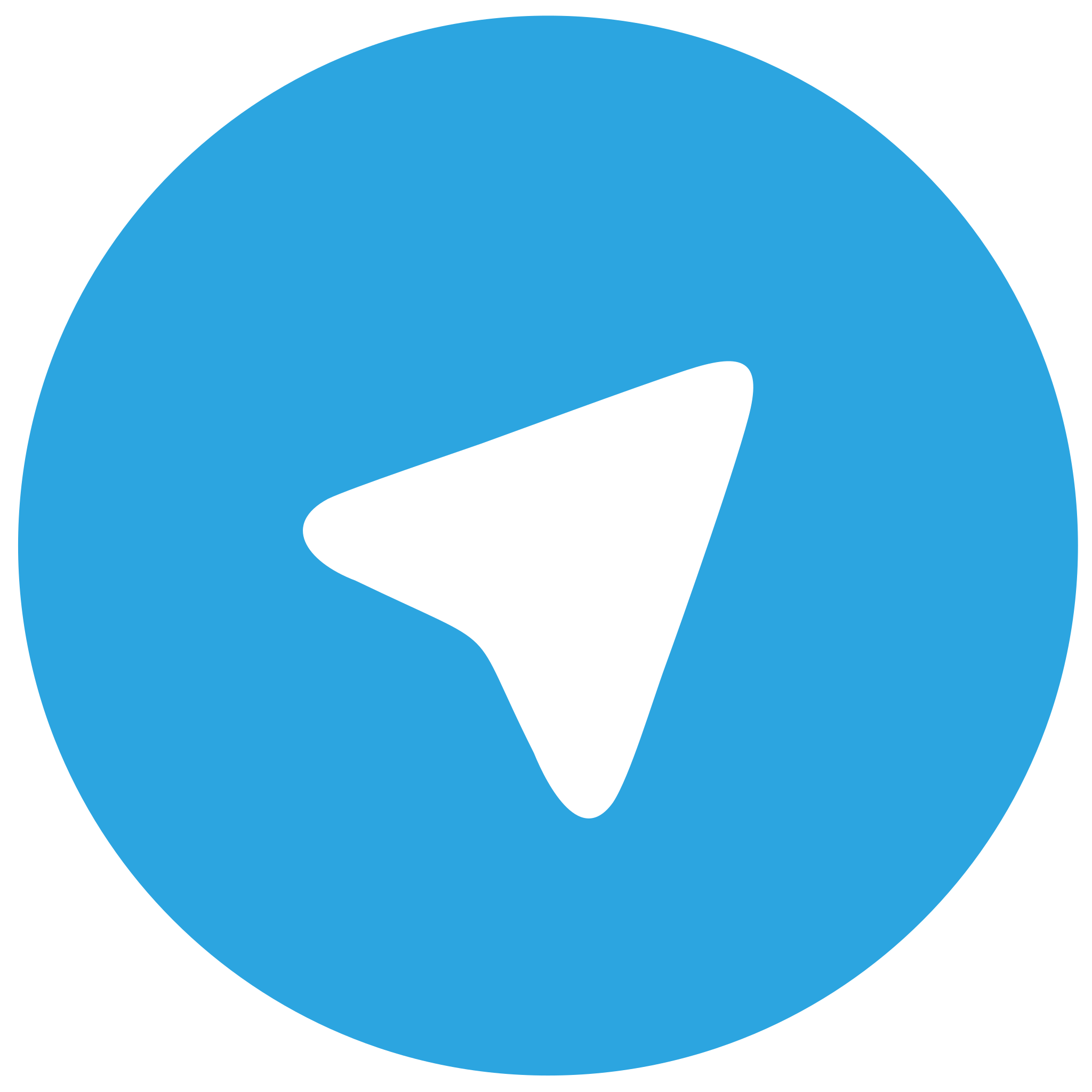 telegram ios苹果版
telegram ios苹果版
硬件:苹果系统 版本:130.0.6723.37 大小:207.1 MB 厂商:Google LLC 发布:2020-04-03 更新:2024-06-12
跳转至官网

随着无线网络技术的普及,连接WiFi已成为现代生活中不可或缺的一部分。小编旨在详细阐述主机电脑如何连接WiFi,并解决连接过程中可能遇到的密码问题。通过六个方面的详细解析,帮助读者轻松掌握主机电脑连接WiFi的技巧。
一、了解WiFi的基本概念
WiFi是一种无线网络技术,允许设备通过无线信号连接到互联网。要连接主机电脑到WiFi,首先需要了解WiFi的基本概念,包括无线信号、频段、加密方式等。
1. 无线信号:WiFi通过无线电波传输数据,这些波在2.4GHz和5GHz两个频段上传播。
2. 频段:不同频段具有不同的传输速度和干扰情况,选择合适的频段可以提高连接稳定性。
3. 加密方式:为了保护网络安全,WiFi通常采用WEP、WPA、WPA2等加密方式,连接时需要输入正确的密码。
二、检查主机电脑的无线功能
在连接WiFi之前,首先要确保主机电脑的无线功能正常。以下是一些检查步骤:
1. 查看电脑是否支持无线网络:大多数现代电脑都内置了无线网卡,但部分老旧电脑可能需要外接无线网卡。
2. 检查无线网卡驱动程序:确保无线网卡驱动程序已更新至最新版本,以支持最新的WiFi标准。
3. 开启无线网络功能:在控制面板或系统设置中,找到无线网络选项,确保其已开启。
三、搜索可用的WiFi网络
在主机电脑上连接WiFi,首先需要搜索并选择可用的WiFi网络。以下步骤可以帮助您完成这一过程:
1. 打开主机电脑的无线网络连接图标,通常位于任务栏右下角。
2. 点击打开网络和共享中心或类似选项。
3. 在网络连接列表中,找到无线网络连接选项,点击连接。
4. 在弹出的窗口中,选择您要连接的WiFi网络。
四、输入WiFi密码
找到要连接的WiFi网络后,需要输入正确的密码才能成功连接。以下是一些输入密码的注意事项:
1. 确认密码正确:仔细检查密码,确保没有输入错误。
2. 注意大小写:WiFi密码通常区分大小写,输入时要注意。
3. 使用密码管理器:如果您经常连接不同的WiFi网络,可以使用密码管理器来存储和自动填充密码。
五、连接WiFi并测试网络
输入正确的WiFi密码后,主机电脑将尝试连接到网络。以下是一些连接成功后的测试步骤:
1. 确认网络连接状态:在任务栏右下角的网络图标上,查看是否显示已连接状态。
2. 打开网页测试:尝试打开一个网页,如百度或谷歌,以验证网络连接是否正常。
3. 检查网络速度:使用网络速度测试工具,如Speedtest,检查网络速度是否符合预期。
六、解决连接问题
在连接WiFi的过程中,可能会遇到各种问题。以下是一些常见的连接问题及解决方法:
1. 无线信号弱:尝试移动主机电脑到信号更强的位置,或使用无线信号放大器。
2. 密码错误:重新检查密码,确保输入正确。
3. 网络配置错误:尝试重新启动主机电脑或路由器,或联系网络管理员寻求帮助。
小编详细介绍了主机电脑如何连接WiFi,并针对连接过程中可能遇到的密码问题提供了解决方案。通过了解WiFi的基本概念、检查主机电脑的无线功能、搜索可用的WiFi网络、输入WiFi密码、连接WiFi并测试网络以及解决连接问题,读者可以轻松掌握主机电脑连接WiFi的技巧。希望小编能对您的网络生活有所帮助。












