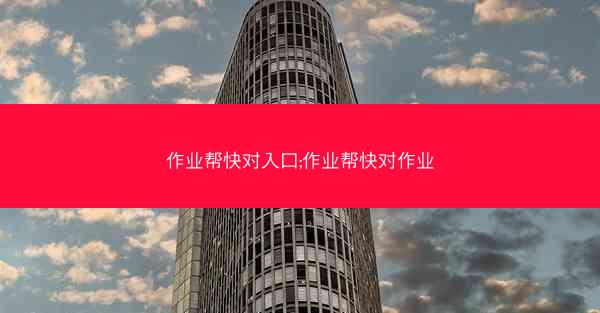随着科技的发展,无线网络(WiFi)已经成为了我们生活中不可或缺的一部分。无论是在家庭、办公室还是公共场所,WiFi都为我们提供了便捷的网络连接。有时候我们可能会忘记自己连接过的WiFi密码,或者需要将密码分享给他人。小编将详细介绍如何在电脑上显示WiFi密码,帮助您解决这一常见问题。
二、查看已连接WiFi密码的必要性
1. 方便他人连接:当有朋友或家人需要连接到您的WiFi时,直接告诉他们密码会更加方便。
2. 恢复网络连接:在更换路由器或重置网络设置后,需要重新连接WiFi,此时查看密码是必要的。
3. 安全意识:定期查看WiFi密码可以帮助您了解谁在使用您的网络,从而提高网络安全意识。
4. 技术支持:在联系网络服务商或技术支持时,提供WiFi密码可以更快地解决问题。
三、Windows系统查看WiFi密码的方法
1. 使用系统设置:
- 打开控制面板。
- 点击网络和共享中心。
- 在左侧菜单中选择更改适配器设置。
- 右键点击已连接的WiFi网络,选择状态。
- 在弹出的窗口中点击无线网络属性。
- 在无线网络连接选项卡中,选择显示字符。
- 您将看到WiFi密码。
2. 使用命令提示符:
- 按下Windows键 + R,输入cmd并回车。
- 在命令提示符中输入netsh wlan show profiles,然后回车。
- 找到您要查看的WiFi名称,输入netsh wlan show profile name=WiFi名称 key=clear,然后回车。
- 您将看到WiFi密码。
3. 使用第三方软件:
- 市面上有一些第三方软件可以帮助您查看WiFi密码,如WiFi密码查看器等。
四、Mac系统查看WiFi密码的方法
1. 使用系统偏好设置:
- 打开系统偏好设置。
- 点击网络。
- 在左侧菜单中选择Wi-Fi。
- 点击高级按钮。
- 在无线安全选项卡中,您将看到WiFi密码。
2. 使用终端:
- 按下Command + Space打开Spotlight搜索。
- 输入Terminal并回车。
- 在终端中输入security find-generic-password -w -s Wi-Fi名称,然后回车。
- 您将看到WiFi密码。
五、Linux系统查看WiFi密码的方法
1. 使用wpa_passphrase命令:
- 打开终端。
- 输入wpa_passphrase WiFi名称 密码,然后回车。
- 您将看到WiFi密码。
2. 使用nmcli命令:
- 打开终端。
- 输入nmcli con show WiFi名称,然后回车。
- 您将看到WiFi密码。
六、注意事项
1. 保护隐私:在共享WiFi密码时,请确保对方是可信赖的人。
2. 安全风险:如果您发现有人未经授权使用您的WiFi,请及时更改密码。
3. 系统兼容性:不同版本的操作系统查看WiFi密码的方法可能有所不同。
4. 网络环境:在某些网络环境下,可能无法直接查看WiFi密码。
相信您已经学会了如何在电脑上显示WiFi密码。在实际操作中,您可以根据自己的操作系统选择合适的方法。请注意保护网络安全,定期更换WiFi密码,以确保个人信息安全。