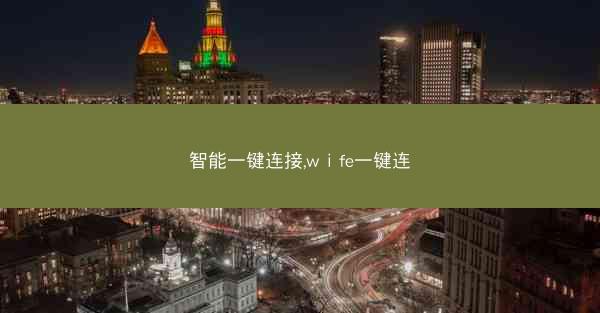怎样使用快剪辑软件;快剪辑软件怎么用
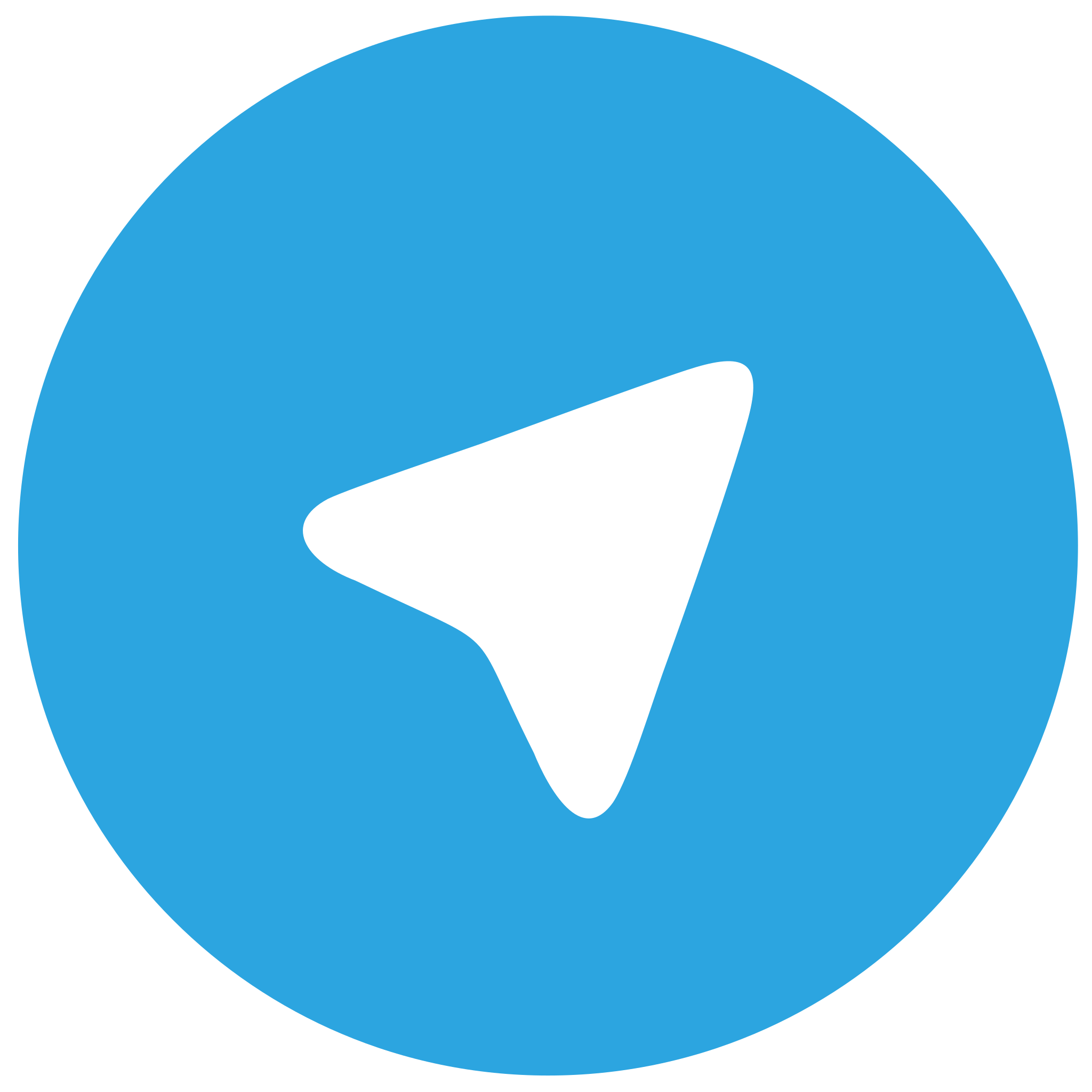 telegram中文版
telegram中文版
硬件:Windows系统 版本:11.1.1.22 大小:9.75MB 语言:简体中文 评分: 发布:2020-02-05 更新:2024-11-08 厂商:telegram中文版
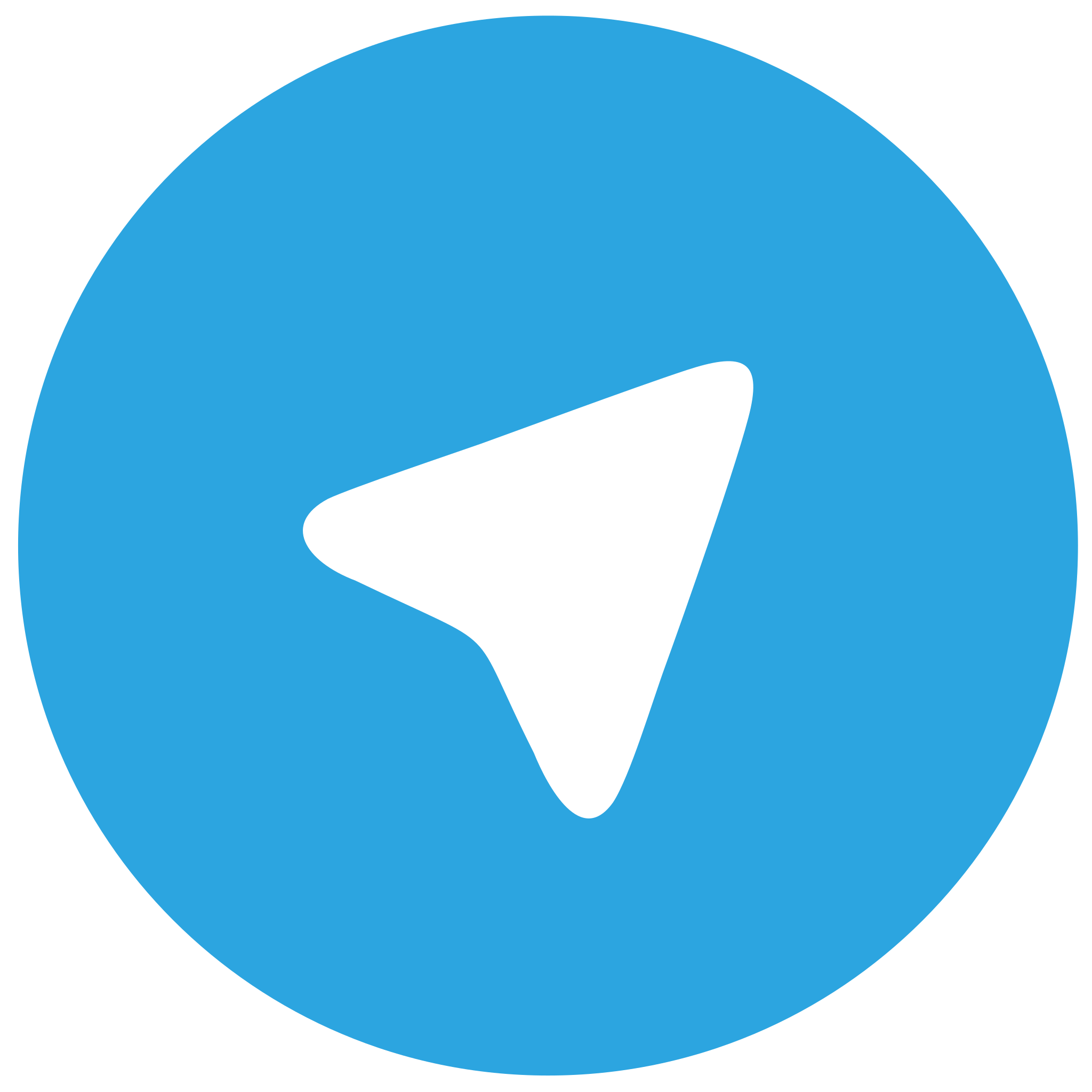 telegram安卓版
telegram安卓版
硬件:安卓系统 版本:122.0.3.464 大小:187.94MB 厂商:telegram 发布:2022-03-29 更新:2024-10-30
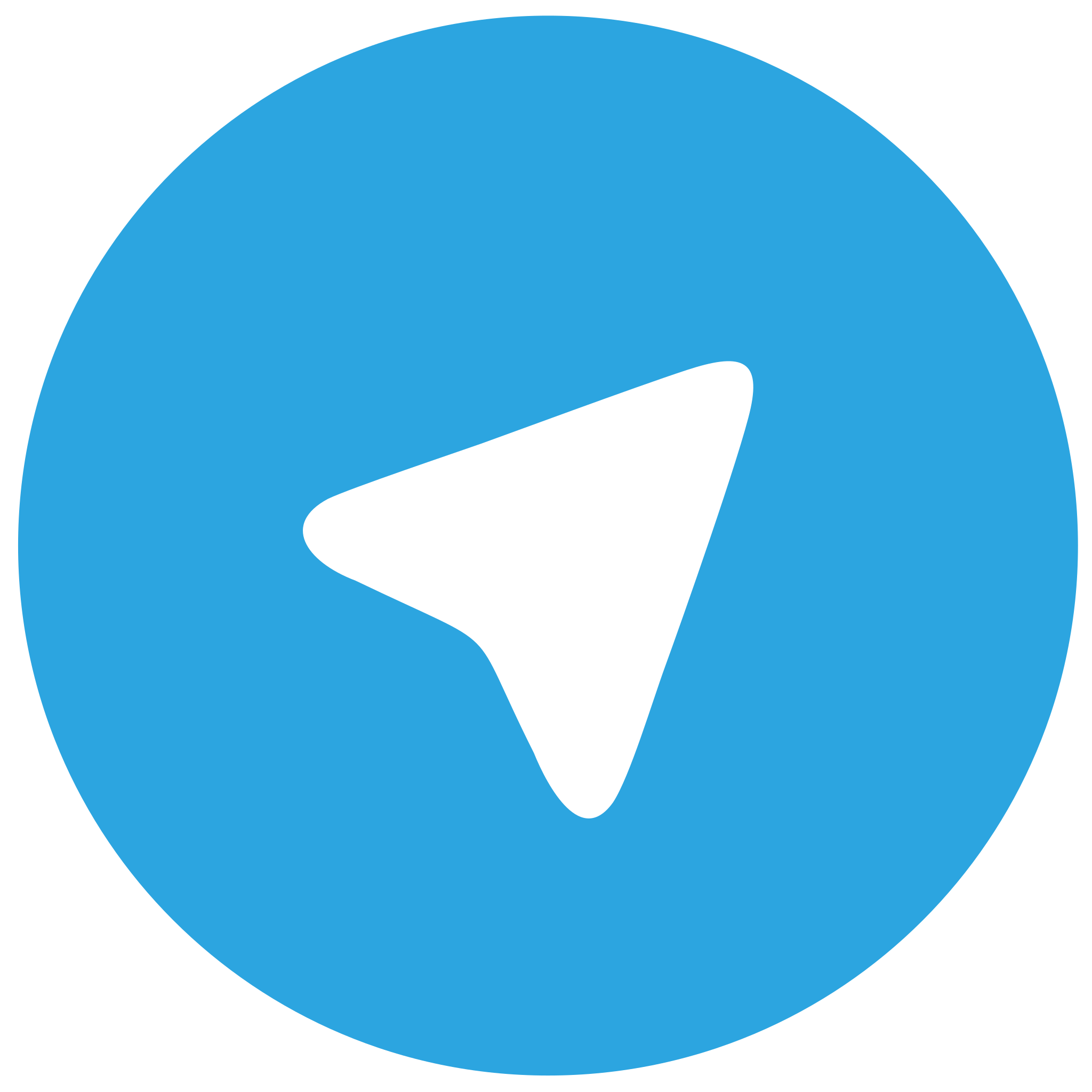 telegram ios苹果版
telegram ios苹果版
硬件:苹果系统 版本:130.0.6723.37 大小:207.1 MB 厂商:Google LLC 发布:2020-04-03 更新:2024-06-12
跳转至官网

快剪辑软件是一款功能强大的视频剪辑工具,适用于各种视频剪辑需求。小编将详细介绍如何使用快剪辑软件,包括软件的安装、界面介绍、基本操作、特效应用、音频处理以及输出设置等,旨在帮助用户快速掌握快剪辑软件的使用方法,提升视频制作效率。
一、软件安装与界面介绍
1. 软件下载与安装
- 访问快剪辑官方网站或应用商店下载最新版本的快剪辑软件。
- 双击下载的安装包,按照提示完成安装过程。
2. 界面介绍
- 快剪辑软件界面简洁明了,主要由视频预览区、时间轴、工具栏和属性栏组成。
- 视频预览区用于展示剪辑后的视频效果。
- 时间轴用于调整视频片段的顺序、时长等。
- 工具栏提供剪辑、特效、音频等操作功能。
- 属性栏显示当前选中视频片段的属性信息。
二、基本操作
1. 导入视频
- 点击文件菜单,选择导入视频或直接拖拽视频文件到预览区。
- 导入的视频将自动添加到时间轴上。
2. 裁剪视频
- 在时间轴上选中视频片段。
- 点击剪辑工具栏中的裁剪按钮,调整裁剪区域。
- 点击确定完成裁剪操作。
3. 调整视频顺序
- 在时间轴上选中需要调整顺序的视频片段。
- 按住鼠标左键,拖拽视频片段到目标位置。
- 释放鼠标左键,完成视频顺序调整。
三、特效应用
1. 添加转场效果
- 在时间轴上选中需要添加转场效果的视频片段。
- 点击特效工具栏中的转场按钮,选择合适的转场效果。
- 将转场效果拖拽到视频片段之间。
2. 应用视频滤镜
- 在时间轴上选中需要添加滤镜的视频片段。
- 点击特效工具栏中的滤镜按钮,选择合适的滤镜效果。
- 将滤镜效果应用到视频片段上。
3. 添加文字效果
- 点击特效工具栏中的文字按钮,输入文字内容。
- 调整文字样式、位置和时长。
- 将文字效果添加到视频片段上。
四、音频处理
1. 添加背景音乐
- 点击音频工具栏中的添加音乐按钮,选择合适的背景音乐。
- 调整音乐音量、时长和播放位置。
2. 录制旁白
- 点击音频工具栏中的录制旁白按钮,开始录制旁白。
- 完成录制后,将旁白添加到视频片段上。
3. 音频剪辑
- 在时间轴上选中需要剪辑的音频片段。
- 点击剪辑工具栏中的裁剪按钮,调整音频时长。
- 点击确定完成音频剪辑。
五、输出设置
1. 选择输出格式
- 点击文件菜单,选择导出视频。
- 在弹出的窗口中选择合适的输出格式,如MP4、AVI等。
2. 设置输出参数
- 根据需要调整视频分辨率、帧率、码率等参数。
- 设置音频采样率、声道等参数。
3. 开始导出
- 点击导出按钮,开始导出视频。
- 导出完成后,视频将保存到指定位置。
六、总结归纳
快剪辑软件是一款功能强大的视频剪辑工具,通过小编的详细阐述,用户可以轻松掌握快剪辑软件的使用方法。从软件安装、界面介绍到基本操作、特效应用、音频处理以及输出设置,每个环节都有详细的步骤和技巧。掌握快剪辑软件,将有助于用户快速制作出高质量的短视频作品。