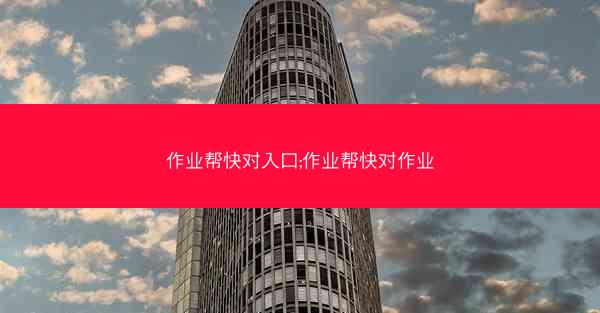电脑开机慢可能是由于硬件问题导致的。以下是一些常见的硬件问题及其解决方法:
1. 检查硬盘健康状况:使用硬盘检测工具(如CrystalDiskInfo)检查硬盘的健康状况,如果发现硬盘有坏道或即将损坏的迹象,应考虑更换硬盘。
2. 清理灰尘:长时间使用的电脑内部可能会积累大量灰尘,这会影响散热,导致电脑运行缓慢。定期清理电脑内部灰尘,特别是风扇和散热片。
3. 检查内存条:内存条松动或损坏也可能导致电脑开机慢。尝试重新插拔内存条,或者更换新的内存条进行测试。
4. 检查电源供应:电源供应不足或电源线接触不良也可能导致电脑开机慢。检查电源线和电源适配器,确保它们连接良好。
5. 检查CPU风扇:CPU风扇如果积满灰尘或风扇轴承损坏,会导致CPU散热不良,从而影响开机速度。定期清理风扇并检查轴承是否润滑。
二、优化启动项
启动项过多会导致电脑开机时加载大量程序,从而延长开机时间。
1. 管理启动项:进入任务管理器(Ctrl + Shift + Esc),在启动选项卡中禁用不必要的启动项。
2. 使用系统配置:按下Win + R键,输入msconfig,在启动选项卡中禁用不必要的启动项。
3. 检查自启动程序:使用第三方软件(如CCleaner)检查自启动程序,并禁用不必要的程序。
三、清理磁盘碎片
磁盘碎片会导致文件读取速度变慢,从而影响开机速度。
1. 运行磁盘碎片整理:在控制面板中找到系统选项,点击管理,然后在磁盘管理中右键点击需要整理的磁盘,选择属性,在工具选项卡中运行磁盘碎片整理。
2. 定期清理磁盘:定期清理磁盘中的临时文件和不需要的文件,以减少磁盘碎片。
四、更新驱动程序
过时的驱动程序可能导致硬件性能下降,从而影响开机速度。
1. 检查驱动程序更新:在设备管理器中检查每个硬件设备的驱动程序版本,并下载最新的驱动程序进行更新。
2. 使用驱动管理工具:使用第三方驱动管理工具(如DriverEasy)自动检测和更新驱动程序。
五、优化系统设置
系统设置不当也可能导致电脑开机慢。
1. 关闭视觉效果:在系统属性中,点击高级系统设置,在性能选项卡中,选择调整为最佳性能。
2. 禁用不必要的系统服务:在系统属性中,点击高级系统设置,在服务选项卡中,禁用不必要的系统服务。
3. 调整启动速度:在系统属性中,点击高级系统设置,在启动和故障恢复选项卡中,调整启动速度。
六、安装固态硬盘(SSD)
固态硬盘(SSD)相比传统机械硬盘(HDD)具有更快的读写速度,可以显著提高电脑开机速度。
1. 选择合适的SSD:根据预算和需求选择合适的SSD,如SATA接口或NVMe接口。
2. 安装SSD:将SSD安装到电脑中,并设置为主硬盘。将原有硬盘作为数据盘使用。
3. 迁移数据:使用第三方软件(如Macrium Reflect)将原有硬盘上的数据迁移到SSD。
七、定期维护
定期维护电脑是保持电脑运行流畅的关键。
1. 定期备份:定期备份重要数据,以防数据丢失。
2. 定期清理:定期清理电脑中的垃圾文件和临时文件。
3. 定期更新:定期更新操作系统和软件,以修复已知的安全漏洞和性能问题。
通过以上七个方面的优化,可以有效提高电脑的开机速度,使电脑运行更加流畅。