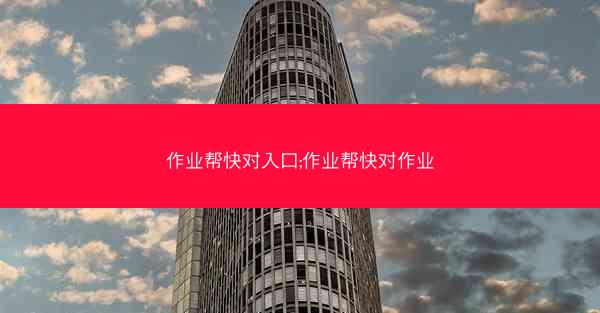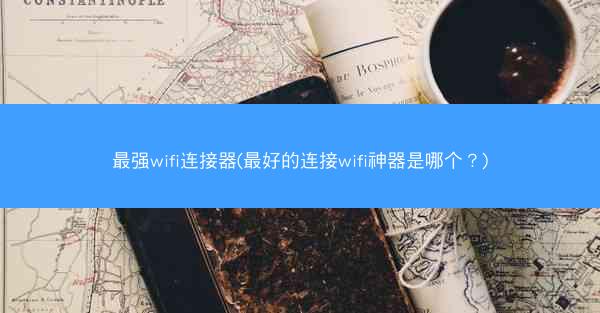在数字化时代,笔记本电脑已经成为我们工作和生活中不可或缺的工具。而截屏功能更是日常使用中频繁操作的一部分。你是否还在为不知道如何在笔记本电脑上截屏保存图片而烦恼?别担心,本文将为你详细解析笔记本电脑截屏保存图片的方法,让你轻松掌握,图片直接...
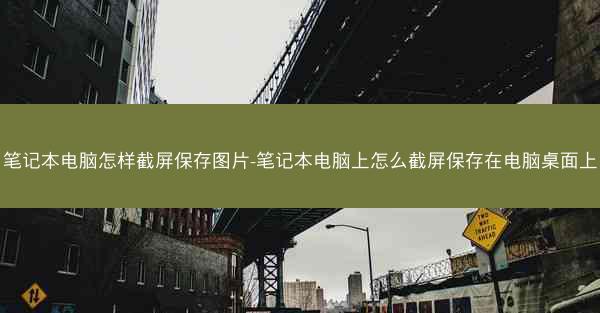
在数字化时代,笔记本电脑已经成为我们工作和生活中不可或缺的工具。而截屏功能更是日常使用中频繁操作的一部分。你是否还在为不知道如何在笔记本电脑上截屏保存图片而烦恼?别担心,本文将为你详细解析笔记本电脑截屏保存图片的方法,让你轻松掌握,图片直接保存在电脑桌面上,方便快捷!
一、Windows系统笔记本电脑截屏方法详解
1. 使用截图工具栏截屏
- 在Windows系统中,你可以通过截图工具栏来截取屏幕。在任务栏上找到截图工具,点击它。
- 选择你想要截取的屏幕区域,可以是整个屏幕、窗口或者自定义区域。
- 截图完成后,图片会自动保存到剪贴板,你可以直接粘贴到任何支持图片的软件中。
2. 使用快捷键截屏
- Windows系统提供了多种快捷键来截屏,如Windows+Shift+S可以快速截取屏幕区域。
- 截图后,图片同样会保存到剪贴板,你可以通过粘贴到图片编辑软件或直接保存到桌面。
3. 使用截图软件截屏
- 除了系统自带的截图工具,你还可以下载第三方截图软件,如Snipaste、FastStone Capture等。
- 这些软件功能更加强大,提供了多种截图模式、编辑工具和保存选项。
二、Mac系统笔记本电脑截屏方法详解
1. 使用快捷键截屏
- 在Mac系统中,你可以使用Shift+Command+4来截取屏幕区域。
- 截图完成后,图片会自动保存到桌面,文件名为Screen Shot [日期] at [时间].png。
2. 使用预览应用截屏
- Mac的预览应用也提供了截屏功能。
- 打开预览应用,点击文件菜单,选择截屏,然后选择你想要的截屏模式。
3. 使用第三方截图软件截屏
- 类似于Windows系统,Mac用户也可以选择使用第三方截图软件,如Snagit、Lightshot等。
三、截屏图片保存到桌面的方法
1. 直接保存到桌面
- 在截屏后,你可以直接将图片拖拽到桌面保存。
2. 使用截图软件保存
- 如果使用的是截图软件,通常软件会提供保存路径选择,你可以直接选择桌面作为保存位置。
3. 通过剪贴板粘贴保存
- 将截屏图片粘贴到图片编辑软件,如Photoshop、Paint等,然后保存到桌面。
四、截屏图片格式选择
1. PNG格式
- PNG格式支持透明背景,适合需要编辑和分享的图片。
2. JPEG格式
- JPEG格式适合需要压缩图片大小的场景,但可能会损失一些图片质量。
3. GIF格式
- GIF格式适合动画截图,但颜色和分辨率有限制。
五、截屏图片编辑技巧
1. 裁剪图片
- 使用图片编辑软件裁剪掉不需要的部分,使图片更加聚焦。
2. 添加注释
- 在图片上添加文字注释,方便分享和交流。
3. 调整图片大小
- 根据需要调整图片大小,以便在不同场合使用。
六、常见问题解答
1. 为什么截屏后图片不保存?
- 检查截图工具的设置,确保图片保存路径正确。
2. 如何截取特定窗口?
- 使用截图工具的窗口截图功能,或者使用快捷键Alt+Print Screen截取当前活动窗口。
3. 如何截取全屏动画?
- 使用第三方截图软件的动画截图功能,或者使用屏幕录制软件。