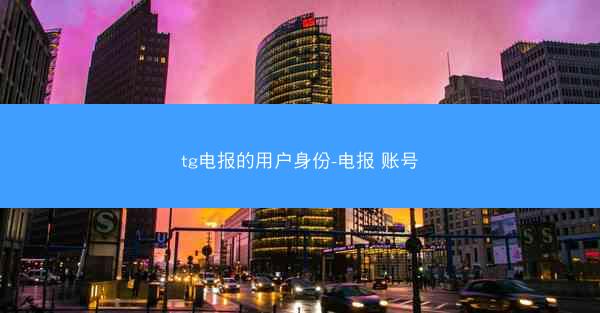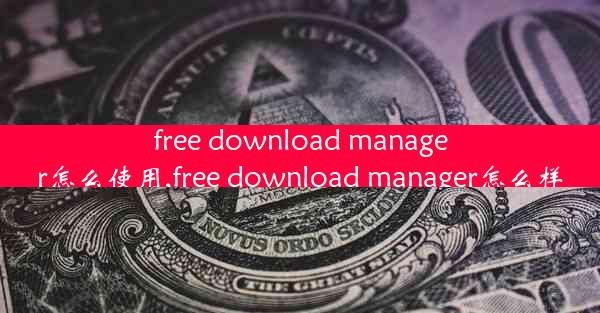笔记本电脑默认保存d盘怎么设置-笔记本怎么设置默认存储方式为d盘
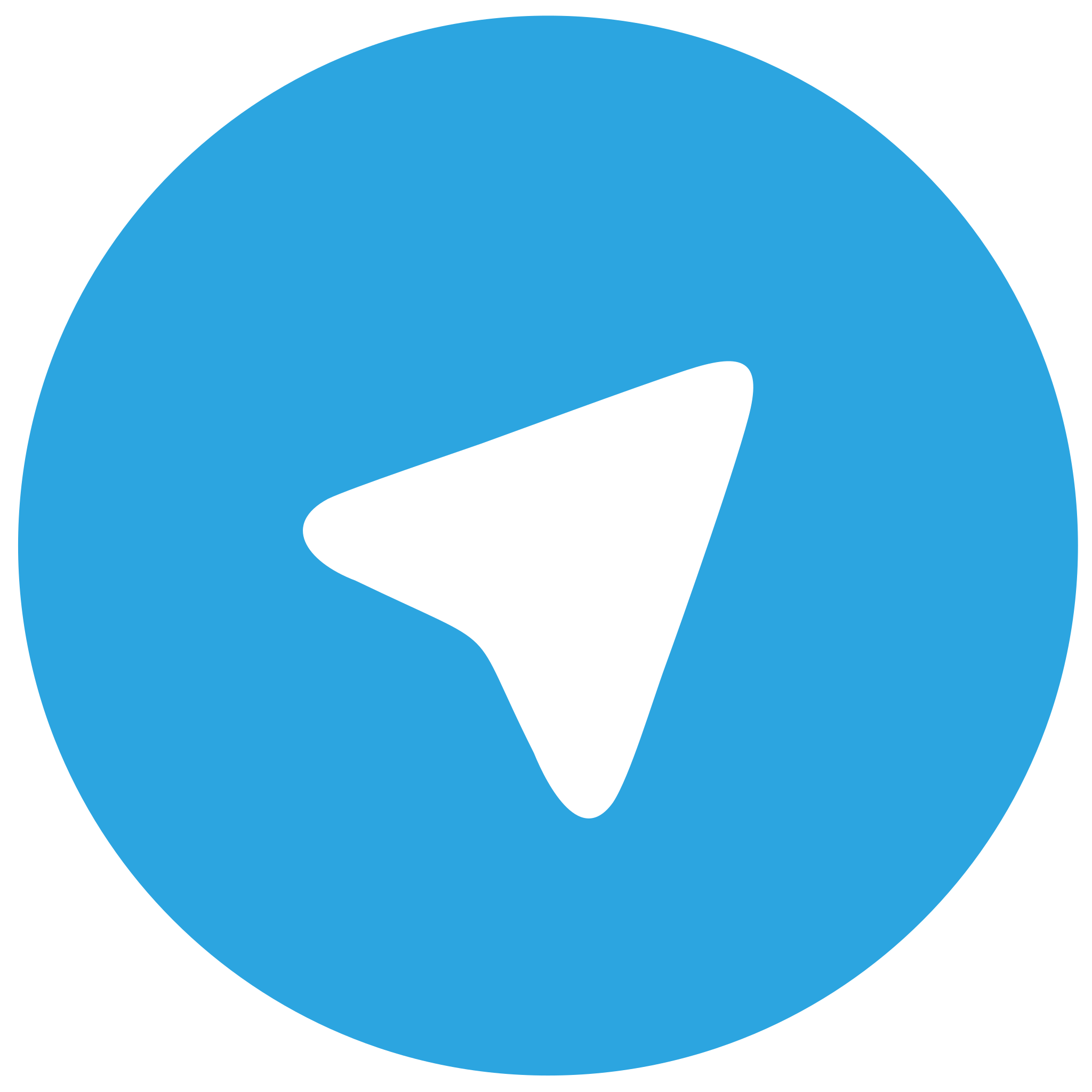 telegram中文版
telegram中文版
硬件:Windows系统 版本:11.1.1.22 大小:9.75MB 语言:简体中文 评分: 发布:2020-02-05 更新:2024-11-08 厂商:纸飞机中文版
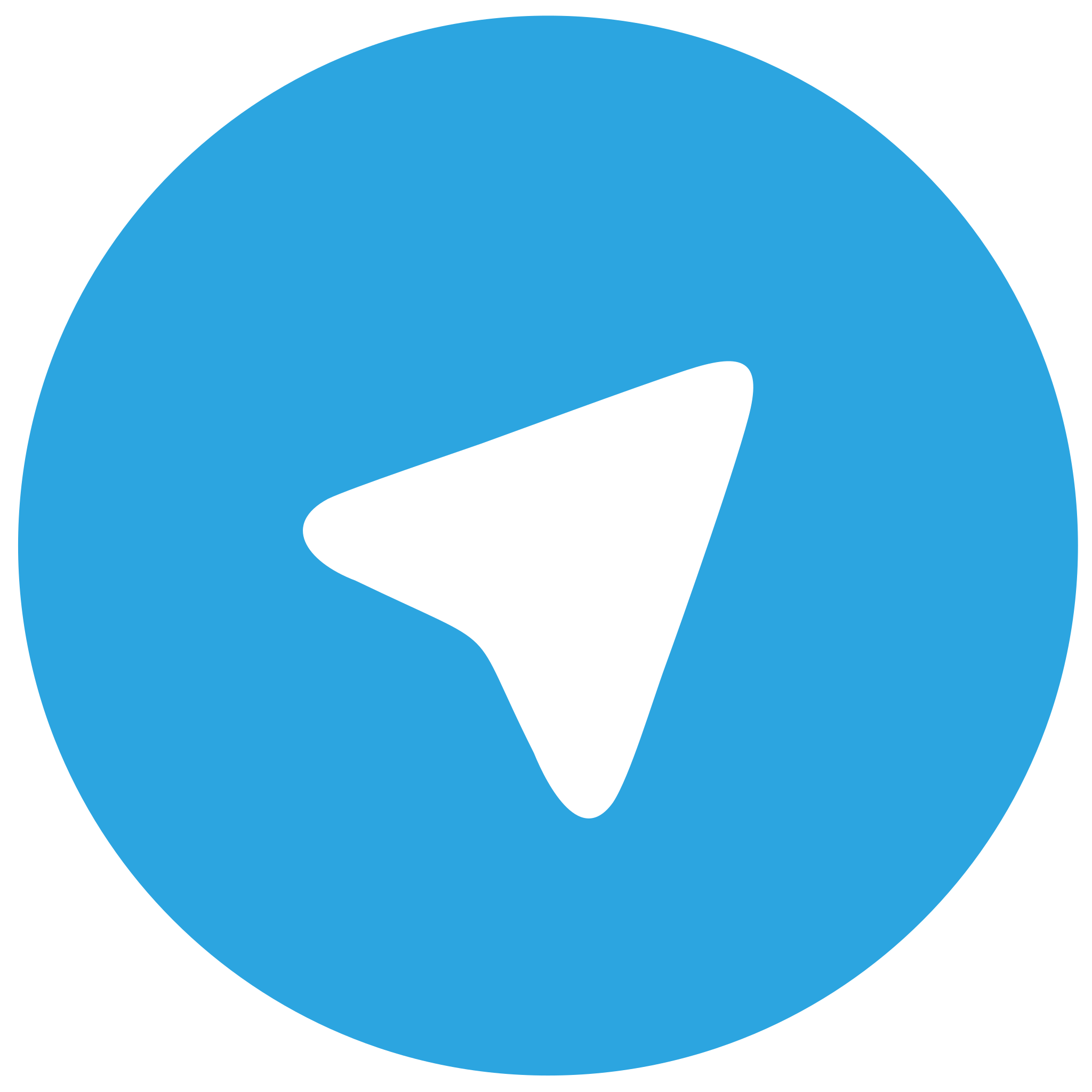 telegram安卓版
telegram安卓版
硬件:安卓系统 版本:122.0.3.464 大小:187.94MB 厂商:telegram 发布:2022-03-29 更新:2024-10-30
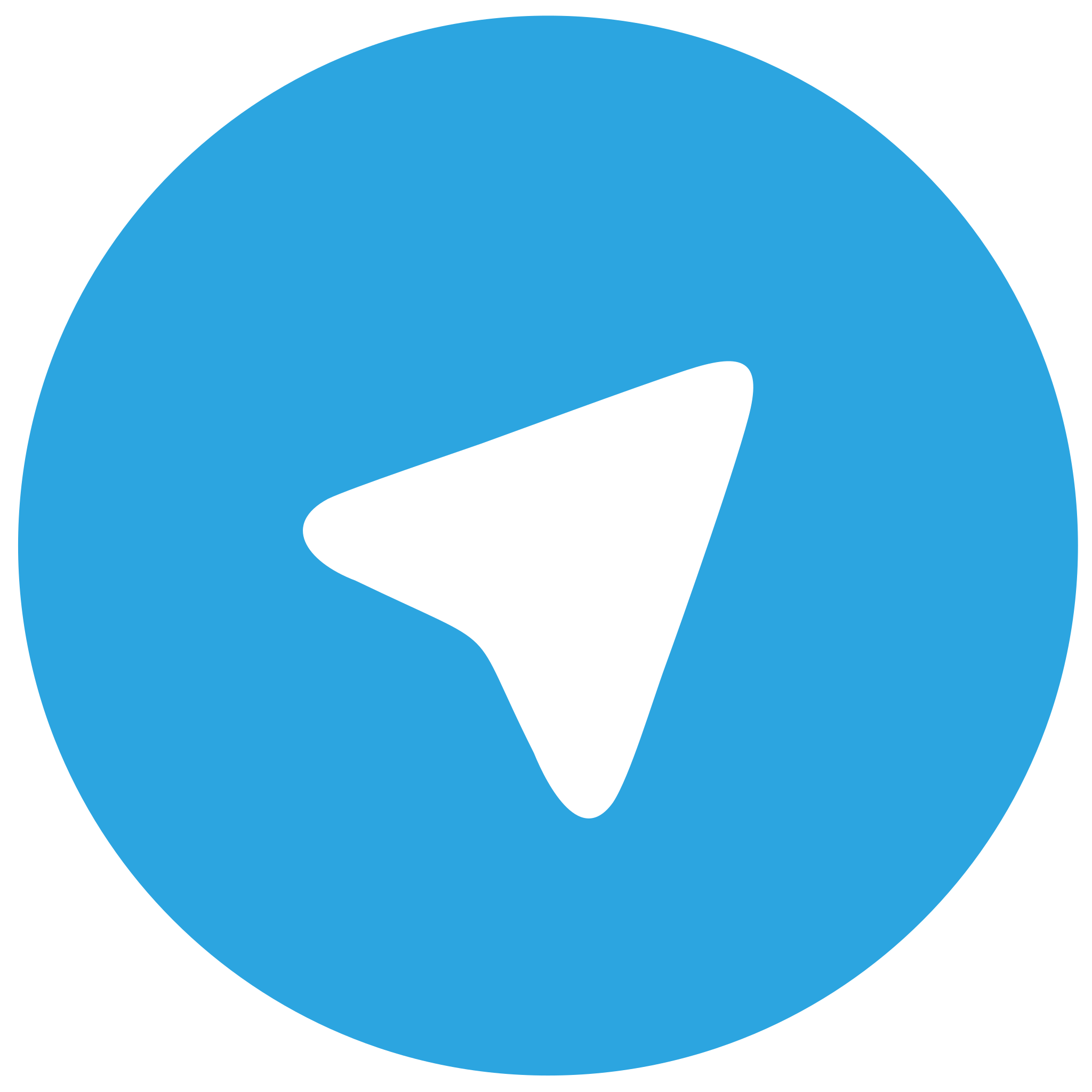 telegram ios苹果版
telegram ios苹果版
硬件:苹果系统 版本:130.0.6723.37 大小:207.1 MB 厂商:Google LLC 发布:2020-04-03 更新:2024-06-12
跳转至官网

在数字化时代,笔记本电脑已经成为了我们生活中不可或缺的伙伴。而在这个伙伴中,存储空间就像是一个巨大的宝藏,等待着我们去挖掘和利用。那么,你是否曾想过,如何将这个宝藏的钥匙——默认存储方式,设置为D盘呢?今天,就让我们一起揭开这个谜团,让你的笔记本存储空间焕然一新!
一、探索D盘的奥秘:为何选择D盘?
让我们来探究一下,为何要将默认存储方式设置为D盘。D盘,作为笔记本电脑的第二个硬盘分区,通常被用于安装操作系统和大型软件。相较于C盘,D盘具有更大的存储空间和更高的读写速度,这使得它成为了存储大文件的理想选择。
将默认存储方式设置为D盘,不仅可以提高文件存储的效率,还能让你的电脑运行更加流畅。那么,如何实现这一目标呢?接下来,我们将一步步教你如何设置。
二、设置默认存储方式:轻松三步走
1. 检查D盘状态:
在进行设置之前,首先要确保D盘已经准备好。打开我的电脑,查看D盘的存储空间和可用性。如果D盘空间不足,请先清理或备份不必要的文件。
2. 修改默认存储路径:
- 打开文件资源管理器,点击左上角的文件菜单。
- 选择更改新文件的默认保存位置。
- 在弹出的窗口中,找到D盘,并勾选将更改应用到所有库和此文件夹。
- 点击确定保存设置。
3. 验证设置:
尝试创建一个新的文件或文件夹,查看是否自动保存到D盘。如果一切顺利,那么恭喜你,你已经成功将默认存储方式设置为D盘。
三、注意事项:避免误操作
在设置默认存储方式时,请注意以下几点,以避免误操作:
1. 备份重要数据:在修改存储路径之前,请确保备份重要数据,以防万一。
2. 谨慎选择文件类型:在设置默认存储路径时,请仔细选择文件类型,避免误将某些文件保存在不合适的盘符。
3. 定期检查D盘空间:为了确保电脑运行流畅,请定期检查D盘空间,及时清理不必要的文件。
四、D盘,你的新霸主
通过以上步骤,你已经成功将笔记本电脑的默认存储方式设置为D盘。从此,你的电脑将更加高效、流畅地运行。D盘,这个曾经被忽视的硬盘分区,如今成为了你的新霸主。让我们一起享受这个数字化时代的便捷与高效吧!