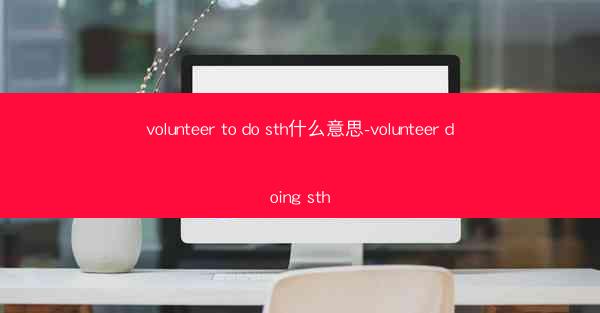笔记本电脑默认保存d盘怎么设置-笔记本电脑如何设置默认d盘
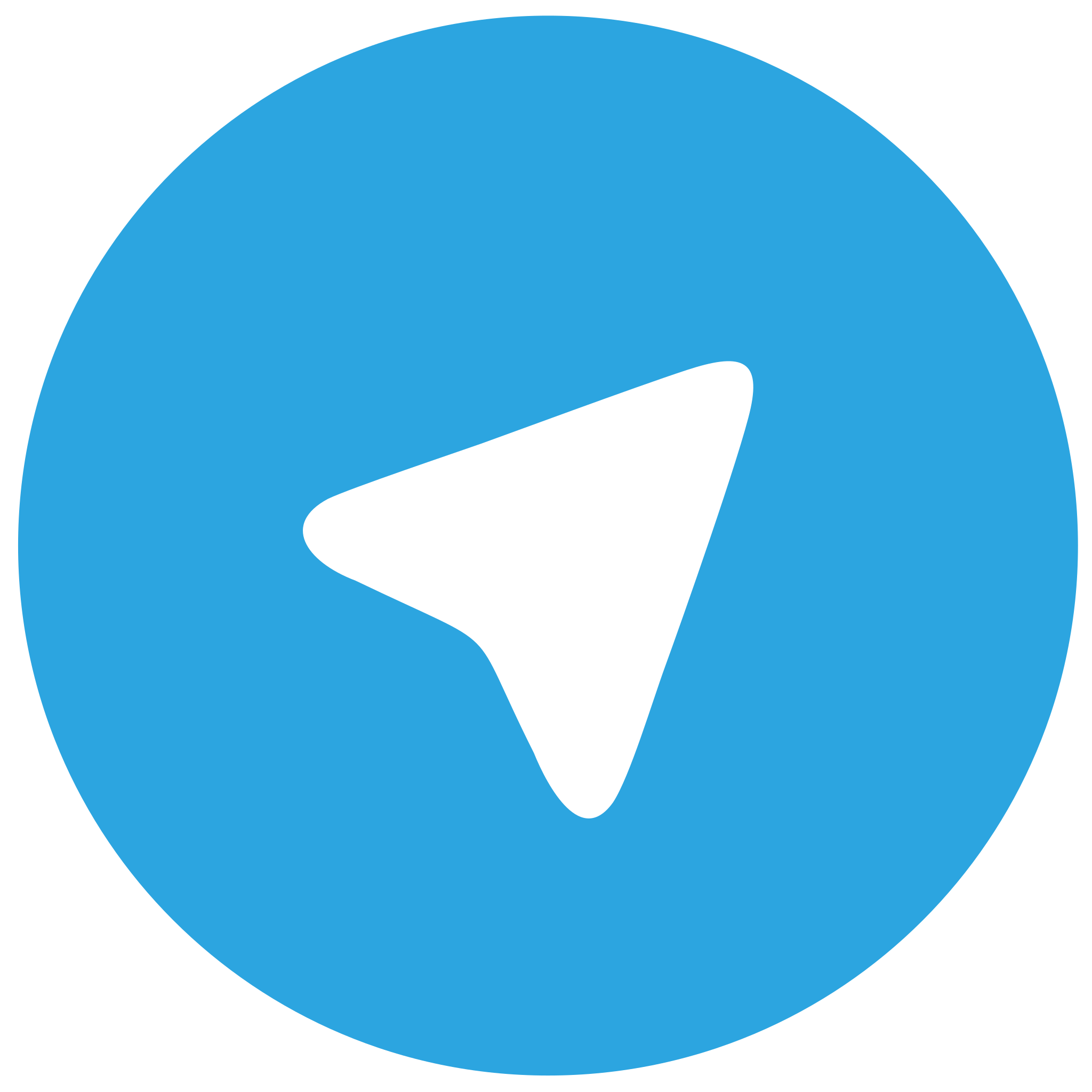 telegram中文版
telegram中文版
硬件:Windows系统 版本:11.1.1.22 大小:9.75MB 语言:简体中文 评分: 发布:2020-02-05 更新:2024-11-08 厂商:telegram中文版
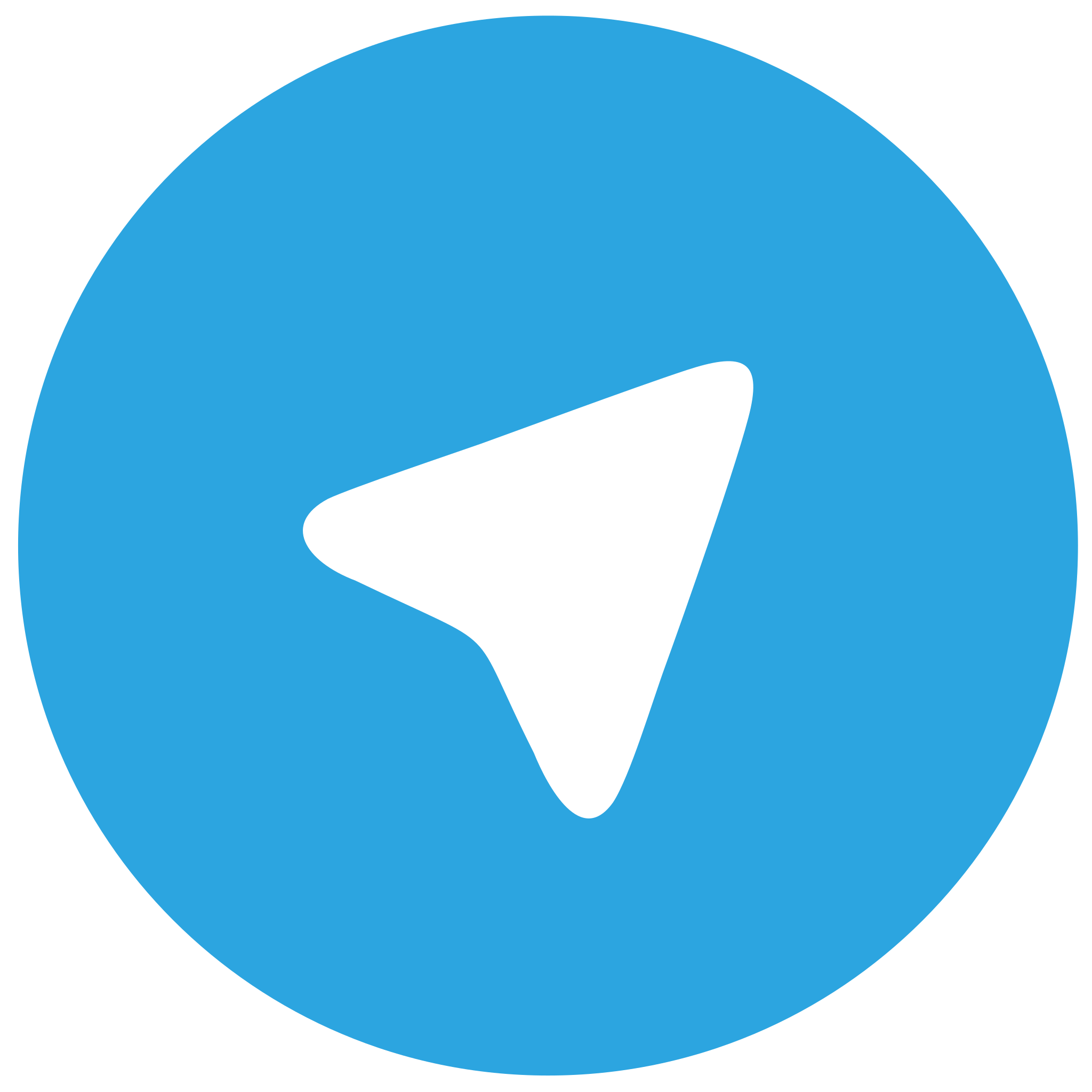 telegram安卓版
telegram安卓版
硬件:安卓系统 版本:122.0.3.464 大小:187.94MB 厂商:telegram 发布:2022-03-29 更新:2024-10-30
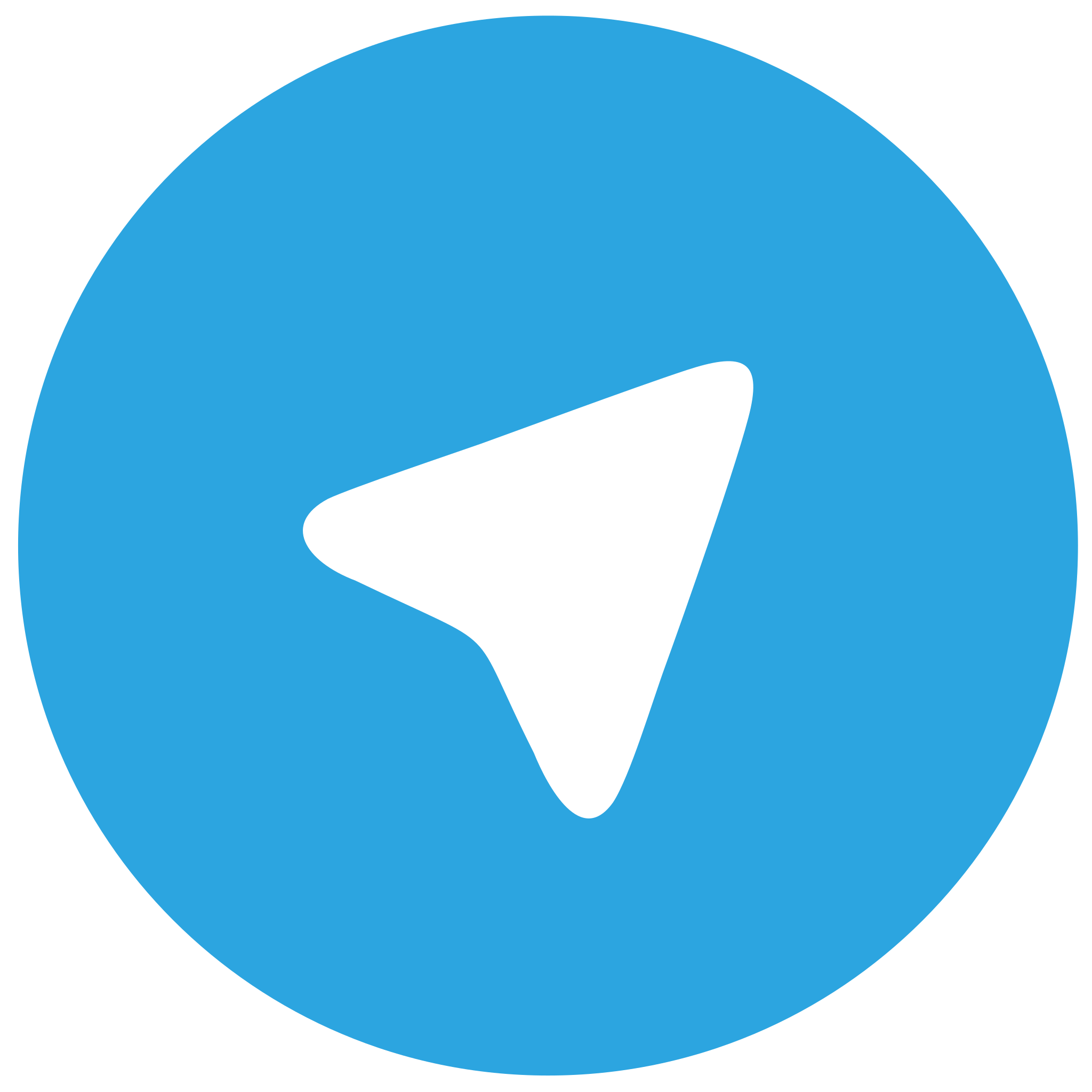 telegram ios苹果版
telegram ios苹果版
硬件:苹果系统 版本:130.0.6723.37 大小:207.1 MB 厂商:Google LLC 发布:2020-04-03 更新:2024-06-12
跳转至官网

【深度解析】笔记本电脑默认保存D盘设置攻略,告别混乱存储,提升效率!
在繁忙的工作和学习中,你是否曾因为文件保存路径混乱而烦恼?你是否希望一键设置,让文件自动保存到D盘,提高工作效率?今天,就让我们一起探索如何设置笔记本电脑默认保存D盘,让你的文件管理更加有序,工作更加高效!
---
一、认识D盘:为何选择D盘作为默认保存位置
1. D盘优势:D盘通常作为系统盘,拥有较大的存储空间,且系统文件不会占用,是存储大量文件的理想选择。
2. 系统稳定:将重要文件保存在D盘,有助于保持系统盘的清洁,减少系统崩溃的风险。
3. 分区管理:合理分区可以提高电脑的运行速度,D盘作为独立分区,有助于优化磁盘性能。
---
二、设置默认保存D盘:操作步骤详解
1. Windows 10系统:
- 打开文件资源管理器,点击左上角的文件菜单。
- 选择更改文件夹和搜索选项。
- 在高级设置中,找到在文件夹中打开时显示这些图标。
- 勾选始终显示这些图标,不要将文件夹缩略图。
- 点击确定保存设置。
2. 自定义保存路径:
- 在保存文件时,点击另存为。
- 在保存位置下拉菜单中,选择D盘。
- 输入文件名,点击保存。
---
三、优化D盘使用:提升文件管理效率
1. 定期清理:定期清理D盘中的临时文件和不再需要的文件,释放存储空间。
2. 分类管理:根据文件类型或项目进行分类,便于查找和管理。
3. 使用文件夹模板:创建文件夹模板,快速创建具有相同结构的文件夹,提高工作效率。
---
四、注意事项:避免设置错误
1. 备份重要文件:在更改默认保存路径之前,确保重要文件已备份,以防数据丢失。
2. 检查磁盘空间:确保D盘有足够的存储空间,避免因空间不足导致文件无法保存。
3. 系统兼容性:确认设置的兼容性,避免因系统更新导致设置失效。
---
五、设置默认D盘的益处
1. 提高效率:简化文件保存流程,节省时间。
2. 减少混乱:保持文件组织有序,便于查找和管理。
3. 保护数据:将重要文件保存在D盘,降低数据丢失风险。
通过以上步骤,你可以在笔记本电脑上轻松设置默认保存D盘,让文件管理变得更加高效和有序。赶快行动起来,让你的电脑工作更加得心应手吧!