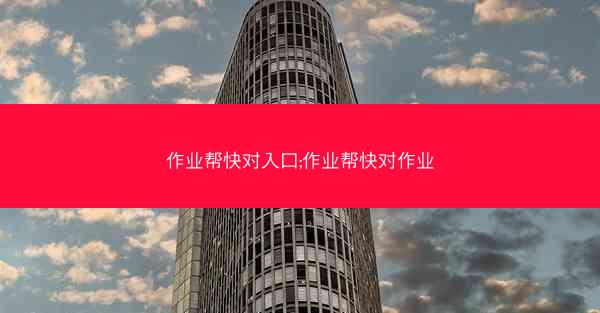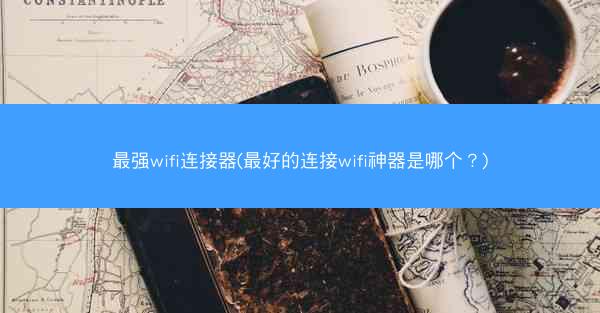在日常生活中,我们经常使用笔记本电脑进行文件存储和操作。默认情况下,许多笔记本电脑会将文件保存到D盘,这对于一些用户来说可能不太方便。了解如何将默认存储位置改为其他盘符,如C盘或E盘,对于提高工作效率和整理文件非常有帮助。 检查磁盘使用情...

在日常生活中,我们经常使用笔记本电脑进行文件存储和操作。默认情况下,许多笔记本电脑会将文件保存到D盘,这对于一些用户来说可能不太方便。了解如何将默认存储位置改为其他盘符,如C盘或E盘,对于提高工作效率和整理文件非常有帮助。
检查磁盘使用情况
在更改默认存储位置之前,首先需要检查各个磁盘的使用情况。通过Windows自带的磁盘管理工具,可以查看每个磁盘的容量、已用空间和可用空间。这有助于确定哪个磁盘更适合作为默认存储位置。
1. 打开我的电脑或文件资源管理器。
2. 右键点击任意磁盘,选择属性。
3. 在弹出的窗口中,查看磁盘空间部分,了解每个磁盘的使用情况。
更改默认保存位置
一旦确定了合适的磁盘,就可以开始更改默认保存位置了。以下是在Windows 10系统中更改默认保存位置的步骤:
1. 打开设置应用,点击系统。
2. 在左侧菜单中选择存储。
3. 在右侧窗口中,找到更改保存位置部分。
4. 点击需要更改的选项,如文档、图片、音乐或视频,然后点击更改。
5. 选择新的磁盘,点击确定。
6. 系统会提示你将现有文件移动到新位置,根据提示操作即可。
设置应用程序默认保存位置
除了系统级别的默认保存位置外,许多应用程序也允许用户自定义文件保存位置。以下是在一些常见应用程序中更改默认保存位置的步骤:
1. 以Microsoft Word为例,打开Word,点击文件菜单。
2. 选择选项,然后在左侧菜单中选择保存。
3. 在右侧窗口中,找到默认文件位置选项,点击浏览选择新的磁盘。
4. 点击确定保存设置。
使用第三方软件管理磁盘
除了Windows自带的磁盘管理工具外,还有一些第三方软件可以帮助用户更好地管理磁盘。例如,Disk Management Expert、EaseUS Partition Master等软件提供了更多高级功能,如磁盘分区、格式化、克隆等。
1. 下载并安装一款合适的磁盘管理软件。
2. 打开软件,选择需要管理的磁盘。
3. 根据软件提供的功能,进行磁盘分区、格式化等操作。
注意事项
在更改默认存储位置时,需要注意以下几点:
1. 确保目标磁盘有足够的可用空间。
2. 在更改之前备份重要文件,以防万一。
3. 如果更改了应用程序的默认保存位置,可能需要重启应用程序才能生效。
通过以上步骤,您可以轻松地将笔记本电脑的默认存储位置改为其他磁盘。这不仅有助于提高文件管理效率,还可以更好地利用磁盘空间。在操作过程中,请务必谨慎,确保数据安全。