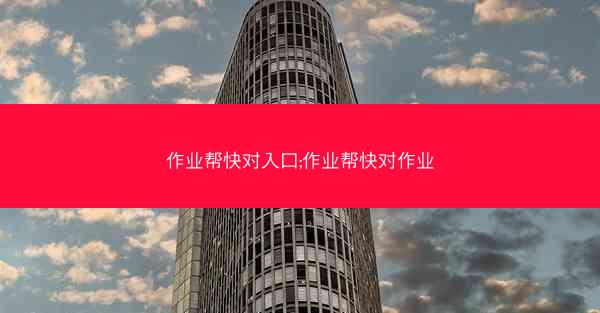wps office模板怎么用-wps模板怎么使用
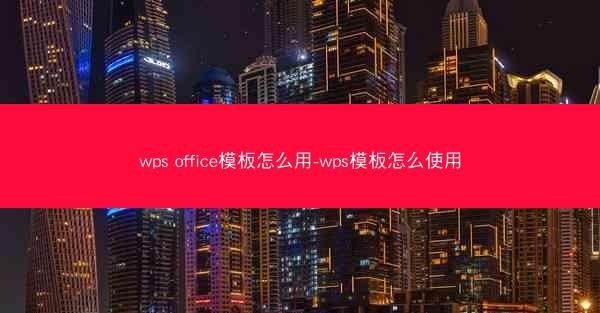
在当今信息化时代,办公软件已经成为我们日常生活和工作中不可或缺的工具。WPS Office作为一款功能强大的办公软件,其模板功能更是深受广大用户喜爱。本文将详细介绍WPS Office模板的使用方法,帮助您快速掌握这一实用功能。
模板选择与下载
WPS Office模板种类繁多,涵盖了文档、表格、演示等多种类型。用户可以根据自己的需求选择合适的模板。以下是选择和下载模板的步骤:
1. 打开WPS Office软件,点击新建按钮,在弹出的模板库中选择所需类型。
2. 在模板库中浏览,找到心仪的模板,点击下载按钮。
3. 下载完成后,模板将自动保存到本地,下次使用时可以直接打开。
模板编辑与修改
下载模板后,用户可以根据实际需求进行编辑和修改。以下是编辑模板的步骤:
1. 打开模板,点击设计选项卡,选择编辑模板。
2. 在编辑界面,用户可以修改文本、图片、表格等内容。
3. 修改完成后,点击保存按钮,将修改后的模板保存到本地。
模板应用与分享
编辑好的模板可以应用于其他文档,也可以与他人分享。以下是应用和分享模板的步骤:
1. 打开需要应用模板的文档,点击设计选项卡,选择应用模板。
2. 在弹出的模板库中选择已编辑的模板,点击应用按钮。
3. 应用模板后,用户可以将模板分享给他人。点击文件选项卡,选择另存为,在弹出的对话框中选择模板格式,点击保存。
模板分类与整理
随着模板数量的增加,对模板进行分类和整理显得尤为重要。以下是分类和整理模板的步骤:
1. 打开模板库,点击分类按钮,对模板进行分类。
2. 在分类界面,用户可以根据模板类型、用途等进行分类。
3. 分类完成后,用户可以方便地查找和使用所需模板。
模板自定义与创建
WPS Office模板支持自定义和创建功能,用户可以根据自己的需求设计专属模板。以下是自定义和创建模板的步骤:
1. 打开模板库,点击新建按钮,选择自定义模板。
2. 在自定义界面,用户可以设置模板的背景、字体、颜色等样式。
3. 设置完成后,点击保存按钮,将自定义模板保存到本地。
模板导入与导出
用户可以将WPS Office模板导入到其他设备或软件中,也可以将其他软件的模板导入到WPS Office中。以下是导入和导出模板的步骤:
1. 打开模板库,点击导入按钮,选择需要导入的模板文件。
2. 导入完成后,模板将自动保存到本地。
3. 导出模板时,点击文件选项卡,选择另存为,在弹出的对话框中选择模板格式,点击保存。
模板优化与升级
随着WPS Office版本的更新,模板功能也会不断优化和升级。以下是优化和升级模板的步骤:
1. 打开模板库,点击更新按钮,检查是否有新版本模板。
2. 更新完成后,用户可以体验新版本模板带来的新功能。
WPS Office模板功能丰富,使用方法简单易懂。通过本文的详细介绍,相信您已经掌握了WPS Office模板的使用方法。在实际应用中,不断优化和升级模板,将有助于提高工作效率,提升办公品质。